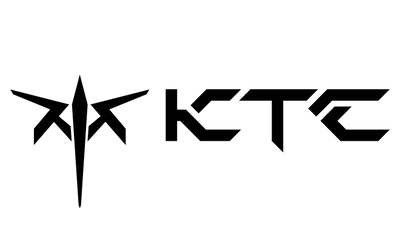Preguntas más frecuentes
1. Revise los cables: en la mayoría de los casos, un cable defectuoso puede provocar que la señal se interrumpa mientras se transmite por el cable y provocar parpadeos o distorsiones de color. Pruebe a utilizar un cable diferente que sepa que no está defectuoso o pruebe el cable en otros dispositivos. Además, asegúrese de que el cable esté bien enchufado e inspecciónelo para ver si tiene magulladuras, cortes o dobleces en las clavijas.
2. Pruebe los puertos de video: otra solución es utilizar un puerto diferente en el monitor, ya que el puerto de video también puede fallar. Por ejemplo, si está conectado mediante Display Port, pruebe DVI-D o HDMI para ver si el problema persiste. Nota: si encuentra el problema en el puerto, verifique ambos puertos en la computadora y el monitor para delimitar el problema.
3. Revise su entorno: además de los problemas de hardware, los campos electromagnéticos también pueden causar problemas de parpadeo de la pantalla. Si tiene ventiladores, parlantes, luces fluorescentes, radios, unidades de alto voltaje e incluso teléfonos celulares encendidos cerca del monitor, pueden causar problemas. Simplemente colóquelo lejos del monitor y retire los dispositivos de la misma regleta para reducir las interferencias.
4. Soluciona los problemas de tu tarjeta gráfica: aunque es poco frecuente, las fallas de la tarjeta gráfica ocurren y, obviamente, tendrán efectos en tu monitor. Primero, asegúrate de que tu tarjeta gráfica esté actualizada con el último controlador de gráficos AMD. Si utilizas controladores antiguos, tu tarjeta gráfica tendrá problemas con tu sistema operativo. En segundo lugar, verifica que la tarjeta gráfica esté colocada correctamente en la ranura y luego asegúrate de que no esté dañada o defectuosa cambiándola por una de repuesto.
5. Problemas con su sistema operativo: actualmente, los usuarios que han actualizado recientemente a Windows 10 desde Windows 7 u 8 tienen problemas de parpadeo de pantalla debido a una incompatibilidad con la aplicación o el controlador de pantalla; consulte Solucionar problemas de parpadeo de pantalla en Windows 10.
6. Incompatibilidad con FreeSync: si utiliza una tarjeta gráfica sin FreeSync, desactive FreeSync, ya que podría entrar en conflicto con sus dispositivos. Simplemente desactive las opciones de FreeSync en el menú OSD del monitor.
7. Solucione los problemas de su monitor: por último, el monitor en sí podría estar dañado o defectuoso. Entendemos que no todos los componentes electrónicos son perfectos y que las cosas pueden salir mal. Para solucionar los problemas de su monitor, simplemente intente conectar el monitor a otra computadora y vea si el problema desaparece o persiste. Asegúrese de realizar pruebas con la misma resolución, frecuencia de actualización y configuración en ambas computadoras para asegurarse de que el problema sea constante.
1. Revise los cables: en la mayoría de los casos, un cable defectuoso puede provocar que la señal se interrumpa mientras se transmite por el cable y provocar parpadeos o distorsiones de color. Pruebe a utilizar un cable diferente que sepa que no está defectuoso. Además, asegúrese de que el cable esté bien enchufado e inspecciónelo para ver si tiene magulladuras, cortes o dobleces en las clavijas.
2. Pruebe los puertos de video: otra solución es utilizar un puerto diferente en el monitor, ya que el puerto de video también puede fallar. Por ejemplo, si se conecta mediante Display Port, pruebe DVI o HDMI para ver si el problema persiste. Además, si descubre que el puerto está dañado, averigüe si el puerto está dañado en la computadora o en el monitor para delimitar el problema.
3. Verifique la alimentación: verifique las luces del monitor y del adaptador de corriente. Además, asegúrese de que todo esté enchufado correctamente. Los cables sueltos pueden hacer que el monitor no funcione.
4. Compatibilidad del dispositivo: si la resolución y la frecuencia de actualización están configuradas fuera del rango de las especificaciones del monitor, tendrá problemas de señal y viceversa si el monitor está configurado fuera del rango de su computadora. Verifique la configuración con otra computadora o monitor para resolver el problema y vuelva a conectar los dispositivos.
Esto se debe a la configuración del software del “Panel de control de gráficos y medios Intel”, puede seguir las instrucciones a continuación:
Haga clic derecho en el escritorio y seleccione [Graphic Properties].
Seleccionar [Advanced Mode] > [OK].
Hacer clic [Display] > [General Settings] > [Display] y elija su monitor en consecuencia. A continuación, configure [Scaling] a [Customize Aspect Ratio] y hacer ambos [Horizontal Scaling] y [Vertical Scaling] Al 100%. Haga clic [OK] para finalizar el procedimiento.
Para Windows 10
1. Haga clic derecho en el Escritorio y seleccione Configuración de pantalla.
2. Desplácese hacia abajo en la página y seleccione Propiedades del adaptador de pantalla.
3. Vaya a la pestaña Monitor
4. Seleccione Frecuencia de actualización de pantalla y seleccione su frecuencia de actualización.
5. Haga clic en Aceptar.
Nota: si no se proporciona la frecuencia de actualización que desea, verifique el cable de video o las especificaciones de su tarjeta gráfica
Para Mac
1. Vaya a Preferencias del Sistema.
2. Seleccione la pestaña Pantallas y seleccione la frecuencia de actualización.
Nota: Si tiene más de una pantalla conectada a su Mac, aparecerá una nueva ventana de Preferencias de pantalla en cada pantalla.
Seleccione la ventana que reside en la pantalla que desea modificar.
1. Sistema WindowsXP para configurar la resolución de salida de video y la frecuencia de actualización de la fuente de la señal de video (como computadoras, etc.).
Configuración de resolución: haga clic derecho en el escritorio de la computadora – Propiedades – Configuración – ajuste la “Resolución de pantalla” – Aceptar.
2. Sistema Windows 7 para configurar la resolución de salida de video y la frecuencia de actualización de la fuente de la señal de video (como computadoras, etc.).
Configuración de resolución: haga clic derecho en el escritorio de la computadora – resolución de pantalla – ajuste la “Resolución” – Aceptar.
1. Confirme si el controlador de la tarjeta gráfica está instalado correctamente.
2. Verifique si el cable de señal del monitor está bien conectado a la tarjeta gráfica.
Siga los pasos a continuación para mostrar imágenes de 10 bits:
1. Asegúrese de que el archivo original/TIF admita 10 bits.
2. Instale software que admita 10 bits, como Photoshop o Lightroom.
3. Instale una tarjeta gráfica que admita 10 bits, como Nvidia Quadro o AMD FireGL/Radeon Pro series.
4. Conecte la PC/computadora portátil al monitor y muestre la imagen mediante DisplayPort/HDMI/USB TIPO C/Thunderbolt3.
·Una GPU AMD Radeon compatible:
Las GPU AMD Radeon Pro Duo, R9 Fury X, Fury, Nano, RX 480, RX 470, RX 460 R9 390X, 390, 295X2, R9 290X, 290, R9 380X, 380, R9 285, R7 360, R7 260X y 260 cuentan con controladores de pantalla que admiten frecuencias de actualización dinámicas durante los juegos.
·Un controlador de gráficos AMD compatible AMD FreeSync está disponible utilizando los controladores de gráficos AMD más recientes.
·Un cable DisplayPort compatible versión 1.2+
¿Cómo habilitar AMD FreeSync en mi monitor?
1. Seleccione la fuente de señal como DisplayPort en el menú OSD.
2. Habilite AMD FreeSync en el menú OSD.
Nota: Si no está seguro de cómo habilitar FreeSync en la configuración OSD, consulte el manual del usuario del monitor en nuestro sitio web.
·Cómo habilitar AMD FreeSync en el software AMD Radeon?
1. Haga clic derecho en el escritorio y seleccione Configuración de AMD Radeon
2. Vaya a la pestaña Pantalla
3. Configure AMD FreeSync en Activado
Nota: AMD FreeSync requiere que las aplicaciones DirectX 9, 10, 11 y 12 se ejecuten en modo de pantalla completa exclusivo para funcionar correctamente.
Un cable defectuoso, suelto o mal colocado es una de las razones más comunes por las que un monitor no recibe señal. A continuación, se indica cómo comprobar correctamente los cables DVI, HDMI o DisplayPort: Desconecte cada cable y vuelva a conectarlos. Asegúrese de que cada uno esté conectado correctamente (completamente insertado).
Nota:
1. Los monitores LCD generalmente identifican automáticamente la fuente de la señal; si no la identifica, puede cambiar manualmente la fuente de la señal de entrada (y la interfaz de conexión de la línea de señal para mantener la consistencia).
2. Cuando el host tiene una tarjeta gráfica independiente (generalmente interfaz horizontal) y una tarjeta gráfica integrada (generalmente interfaz vertical), se recomienda que la línea de señal vaya a la tarjeta gráfica independiente.
1. ¿Existe una fuente de interferencia electromagnética fuerte alrededor del monitor LCD? Debe estar alejado de la fuente de interferencia.
2. La resolución de salida de video de la fuente de señal de video (como computadoras, etc.) se establece en la mejor resolución del monitor LCD.
3. El material de la línea de señal de video no es bueno o el cable está dañado, es necesario reemplazar otra línea de señal de video para probar.
4. La alineación del chasis es deficiente o falla el puerto de salida de señal integrado, es necesario reemplazar la otra computadora de prueba.
5. Si las operaciones anteriores no pueden resolver el problema, comuníquese con el servicio de atención al cliente de la plataforma.