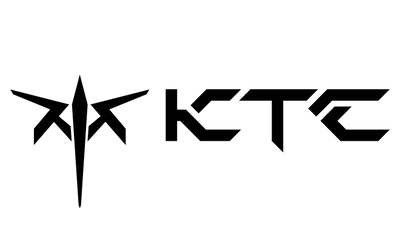FAQ
1. Controlla i cavi: nella maggior parte dei casi, un cavo difettoso può causare l'interruzione del segnale durante la trasmissione attraverso il filo e causare sfarfallio o distorsioni del colore. Prova a usare un cavo diverso che sai non essere difettoso o testa il cavo su altri dispositivi. Assicurati inoltre che il cavo sia completamente inserito e ispeziona il cavo per verificare la presenza di ammaccature, tagli e piegature nel pin.
2. Testa le tue porte video – Un'altra soluzione è usare una porta diversa sul monitor, poiché anche la porta video può diventare difettosa. Ad esempio, se sei connesso tramite Display Port, prova DVI-D o HDMI per vedere se il problema persiste. Nota; se dovessi trovare il problema con la tua porta, controlla entrambe le porte sul computer e sul monitor per circoscrivere il problema.
3. Controlla l'ambiente circostante: oltre ai problemi hardware, anche i campi elettromagnetici possono causare problemi di sfarfallio dello schermo. Se hai ventole, altoparlanti, luci fluorescenti, radio, unità ad alta tensione e persino telefoni cellulari accesi vicino al monitor, possono causare problemi. Semplicemente, posizionalo lontano dal monitor e rimuovi i dispositivi dalla stessa presa multipla per ridurre le interferenze.
4. Risolvi i problemi della tua scheda grafica: sebbene sia raro, si verificano guasti alla scheda grafica e ovviamente avranno effetti sul tuo monitor. Per prima cosa, assicurati che la tua scheda grafica sia aggiornata con l'ultimo driver grafico AMD. L'esecuzione su vecchi driver causerà problemi alla tua scheda grafica con il tuo sistema operativo. In secondo luogo, controlla che la scheda grafica sia correttamente inserita nello slot e poi assicurati che la tua scheda grafica non sia guasta o difettosa sostituendola con una di riserva.
5. Problemi con il sistema operativo: attualmente gli utenti che hanno recentemente effettuato l'aggiornamento da Windows 7 o 8 a Windows 10 riscontrano problemi di sfarfallio dello schermo a causa di un'incompatibilità con l'app o il driver di visualizzazione. Consultare Risoluzione dei problemi di sfarfallio dello schermo in Windows 10.
6. Incompatibilità Freesync – Se si utilizza una scheda grafica senza Freesync, disattivare Freesync poiché entrerà in conflitto con i dispositivi. Disattivare semplicemente le opzioni Freesync nel menu OSD sul monitor.
7. Risoluzione dei problemi del monitor: infine, il monitor stesso potrebbe essere danneggiato o difettoso. Sappiamo che non tutti i componenti elettronici sono perfetti e che le cose vanno male. Per risolvere i problemi del monitor, prova semplicemente a collegare il monitor a un altro computer e verifica se il problema scompare o persiste. Assicurati di eseguire il test con la stessa risoluzione, frequenza di aggiornamento e impostazioni per entrambi i computer per assicurarti che il problema sia coerente.
1. Controlla i cavi: nella maggior parte dei casi, un cavo difettoso può causare l'interruzione del segnale durante la trasmissione attraverso il filo e causare sfarfallio o distorsioni del colore. Prova a usare un cavo diverso che sai non essere difettoso. Assicurati inoltre che il cavo sia completamente inserito e ispeziona il cavo per verificare la presenza di ammaccature, tagli e piegature nel pin.
2. Testa le tue porte video: un'altra soluzione è usare una porta diversa sul monitor, poiché anche la porta video può diventare difettosa. Ad esempio, se ti stai connettendo tramite Display Port, prova invece DVI o HDMI per vedere se il problema persiste. Inoltre, se scopri che la porta è difettosa, scopri se la porta sul computer o sul monitor è difettosa per circoscrivere il problema.
3. Controlla l'alimentazione: controlla le spie sul monitor e l'adattatore di alimentazione. Inoltre, assicurati che tutto sia collegato correttamente. I cavi allentati possono impedire il funzionamento del monitor.
4. Compatibilità del dispositivo: se la risoluzione e la frequenza di aggiornamento sono impostate al di fuori dell'intervallo delle specifiche del monitor, si verificheranno problemi di segnale e viceversa se il monitor è impostato al di fuori dell'intervallo del computer. Si prega di controllare le impostazioni utilizzando un altro computer o monitor per risolvere il problema e ricollegare i dispositivi.
Ciò è dovuto all'impostazione del software "Pannello di controllo Intel Graphics and Media", puoi seguire le istruzioni seguenti:
Fare clic con il tasto destro del mouse sul desktop e scegliere [Graphic Properties].
Selezionare [Advanced Mode] > [OK].
Clic [Display] > [General Settings] > [Display] e scegli il tuo monitor di conseguenza. Dopodiché, imposta [Scaling] A [Customize Aspect Ratio] e fai entrambi [Horizontal Scaling] E [Vertical Scaling] al 100%. Fai clic [OK] per finalizzare la procedura.
Per Windows 10
1. Fare clic con il pulsante destro del mouse sul Desktop e selezionare Impostazioni schermo.
2. Scorrere la pagina verso il basso e selezionare Visualizza proprietà scheda.
3. Vai alla scheda Monitor
4. Seleziona Frequenza di aggiornamento dello schermo e seleziona la frequenza di aggiornamento desiderata.
5. Fare clic su OK.
Nota: se la frequenza di aggiornamento desiderata non è fornita, controlla il cavo video o le specifiche della scheda grafica
Per Mac
1. Vai a Preferenze di Sistema.
2. Selezionare la scheda Display e selezionare la frequenza di aggiornamento.
Nota: se hai più di un display collegato al Mac, su ogni display verrà visualizzata una nuova finestra Preferenze display.
Selezionare la finestra presente sul display che si desidera modificare.
1. Sistema WindowsXP per impostare la risoluzione di uscita video e la frequenza di aggiornamento della sorgente del segnale video (ad esempio computer, ecc.).
Impostazione della risoluzione: fare clic con il tasto destro del mouse sul desktop del computer – Proprietà – Impostazioni – regolare la “Risoluzione dello schermo” – OK.
2. Sistema Windows 7 per impostare la risoluzione di uscita video e la frequenza di aggiornamento della sorgente del segnale video (ad esempio computer, ecc.).
Impostazione della risoluzione: fare clic con il tasto destro del mouse sul desktop del computer – risoluzione dello schermo – regolare la “Risoluzione” – OK.
1. Verificare che il driver della scheda grafica sia installato correttamente.
2. Controllare che il cavo del segnale del monitor sia ben collegato alla scheda grafica.
Per visualizzare le immagini a 10 bit, seguire i passaggi sottostanti:
1. Assicurarsi che il file originale/TIF supporti 10 bit.
2. Installa un software che supporti 10 bit, come Photoshop o Lightroom.
3. Installa una scheda grafica che supporti 10 bit, come la serie Nvidia Quadro o AMD FireGL/Radeon Pro.
4. Collegare il PC/laptop al monitor e visualizzare l'immagine tramite DisplayPort/HDMI/USB TYPE C/Thunderbolt3.
·Una GPU AMD Radeon compatibile:
Le GPU AMD Radeon Pro Duo, R9 Fury X, Fury, Nano, RX 480, RX 470, RX 460 R9 390X, 390, 295X2, R9 290X, 290, R9 380X, 380, R9 285, R7 360, R7 260X e 260 sono dotate di controller video che supportano frequenze di aggiornamento dinamiche durante il gioco.
·Un driver grafico AMD compatibile AMD FreeSync è disponibile utilizzando i driver grafici AMD più recenti.
·Un cavo DisplayPort compatibile versione 1.2+
·Come abilitare AMD FreeSync sul mio monitor?
1. Selezionare la sorgente del segnale come DisplayPort nel menu OSD.
2. Abilitare AMD FreeSync nel menu OSD.
Nota: se non sei sicuro di come abilitare FreeSync nelle impostazioni OSD, consulta il manuale utente del monitor sul nostro sito web.
·Come abilitare AMD FreeSync nel software AMD Radeon?
1. Fare clic con il pulsante destro del mouse sul desktop e selezionare Impostazioni AMD Radeon
2. Passare alla scheda Visualizzazione
3. Impostare AMD FreeSync su On
Nota: per funzionare correttamente, AMD FreeSync richiede che le applicazioni DirectX 9, 10, 11 e 12 vengano eseguite esclusivamente in modalità a schermo intero.
Un cavo difettoso, allentato o posizionato male è una delle cause più comuni per cui un monitor dice "nessun segnale". Ecco come controllare correttamente i cavi DVI, HDMI o DisplayPort: scollegare ogni cavo e quindi ricollegarli. Assicurarsi che ciascuno sia correttamente collegato (completamente inserito).
Nota:
1. I monitor LCD in genere identificano automaticamente la sorgente del segnale; se non viene identificata, è possibile cambiare manualmente la sorgente del segnale di ingresso (e l'interfaccia di connessione della linea del segnale per mantenere la coerenza).
2. Quando l'host ha sia una scheda grafica indipendente (generalmente interfaccia orizzontale) sia una scheda grafica integrata (generalmente interfaccia verticale), si consiglia di collegare la linea del segnale alla scheda grafica indipendente.
1. Se c'è una forte fonte di interferenza elettromagnetica intorno al monitor LCD, è necessario posizionarlo lontano dalla fonte di interferenza.
2. La risoluzione di uscita video della sorgente del segnale video (ad esempio computer, ecc.) è impostata sulla migliore risoluzione del monitor LCD.
3. Il materiale della linea del segnale video non è buono o il filo è danneggiato, è necessario sostituire un altro test della linea del segnale video.
4. L'allineamento del telaio è scadente o la porta di uscita del segnale di bordo è guasta, è necessario sostituire l'altro computer di prova.
5. Se le operazioni sopra descritte non dovessero risolvere il problema, contattare il servizio clienti della piattaforma.