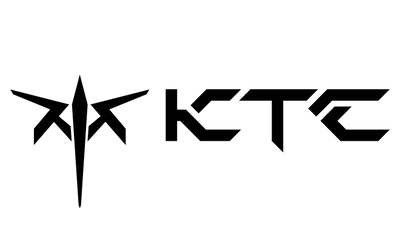GYIK
Gyakran ismételt kérdések
1. Ellenőrizze a kábeleket - A legtöbb esetben a hibás kábel a jel megszakadását okozhatja a vezetéken való átvitel közben, és villódzást vagy színtorzulást okozhat. Próbáljon meg egy másik kábelt használni, amelyről tudja, hogy nem hibás, vagy tesztelje a kábelt más eszközökön. Ezenkívül győződjön meg arról, hogy a kábel teljesen be van-e dugva, és vizsgálja meg a kábelt, nincsenek-e rajta horzsolások, vágások vagy a csapon lévő hajlítások.
2. Tesztelje a videóportokat - Egy másik megoldás az, hogy a monitoron egy másik portot használjon, mivel a videóport is meghibásodhat. Ha például Display Port használatával csatlakozik, próbálja ki helyette a DVI-D vagy a HDMI-t, hátha továbbra is fennáll a probléma. Megjegyzés; ha a porttal lenne a probléma, ellenőrizze mindkét portot a számítógépen és a monitoron, hogy leszűkítse a problémát.
3. Ellenőrizze a környezetét - A hardverproblémák mellett az elektromágneses mezők is okozhatnak képernyő villódzási problémákat. Ha a monitor mellett ventilátorok, hangszórók, fénycsövek, rádiók, nagyfeszültségű készülékek, sőt még a mobiltelefonok is futnak, az problémákat okozhat. Egyszerűen helyezze el a monitortól távolabb, és vegye ki az eszközöket ugyanabból a konnektorból, hogy csökkentse az interferenciát.
4. Hibaelhárítás a grafikus kártyával - Bár ritkán, de előfordulnak grafikus kártyahibák, és ez nyilvánvalóan hatással van a monitorra. Először is győződjön meg róla, hogy a grafikus kártyája frissítve van a legújabb AMD grafikus illesztőprogrammal. A régi illesztőprogramokkal való futtatás a grafikus kártyának problémákat okozhat az operációs rendszerrel. Másodszor, ellenőrizze, hogy a grafikus kártya megfelelően ül-e a foglalatban, majd győződjön meg arról, hogy a grafikus kártyája nem romlott el vagy nem hibás, cserélje ki a grafikus kártyát egy tartalékra.
5. Az operációs rendszerrel kapcsolatos problémák - Jelenleg azok a felhasználók, akik nemrég frissítettek a Windows 10-re Windows 7-ről vagy 8-ról, és akiknek képernyő villogási problémái vannak az alkalmazással vagy a kijelző-illesztőprogrammal való inkompatibilitás miatt, kérjük, tekintse meg a Képernyő villogás hibaelhárítása Windows 10-ben című részt.
6. Freesync inkompatibilitás - Ha Freesync nélküli grafikus kártyát használ, kapcsolja ki a Freesync funkciót, mivel az konfliktusba kerül az eszközökkel. Egyszerűen tiltsa le a Freesync beállításokat a monitor OSD menüjében.
7. Hibaelhárítás a monitoron - Végül maga a monitor is lehet sérült vagy hibás. Megértjük, hogy nem minden elektronika tökéletes, és a dolgok elromlanak. A monitor hibaelhárításához egyszerűen próbálja meg a monitort egy másik számítógéphez csatlakoztatni, és nézze meg, hogy a probléma megszűnik-e vagy megmarad. Győződjön meg róla, hogy mindkét számítógépen ugyanazzal a felbontással, frissítési frekvenciával és beállításokkal tesztel, hogy a probléma következetes legyen.
1. Ellenőrizze a kábeleket - A legtöbb esetben a hibás kábel a jel megszakadását okozhatja a vezetéken való átvitel közben, és villódzást vagy színtorzulást okozhat. Próbáljon meg egy másik kábelt használni, amelyről tudja, hogy nem hibás. Emellett győződjön meg arról, hogy a kábel teljesen be van dugva, és vizsgálja meg a kábelt, hogy nincsenek-e zúzódások, vágások és hajlítások a csapon.
2. Tesztelje a videóportokat - Egy másik megoldás az, hogy a monitoron egy másik portot használjon, mivel a videóport is meghibásodhat. Ha például Display Port segítségével csatlakozik, próbálja ki helyette a DVI-t vagy a HDMI-t, hátha továbbra is fennáll a probléma. Ezenkívül, ha rájött, hogy a port hibás, derítse ki, hogy a számítógépen vagy a monitoron lévő port hibás-e, hogy leszűkítse a probléma körét.
3. Ellenőrizze a tápellátást - Ellenőrizze a monitor és a hálózati adapter fényeit. Ezenkívül győződjön meg róla, hogy minden teljesen be van-e dugva. A laza kábelek miatt a monitor nem működik.
4. Eszközkompatibilitás - Ha a felbontás és a frissítési frekvencia a monitor specifikációjának tartományán kívül van beállítva, akkor jelproblémái lesznek, és fordítva, ha a monitor a számítógép tartományán kívül van beállítva. Kérjük, ellenőrizze a beállításokat egy másik számítógép vagy monitor segítségével, hogy megoldja a problémát, és csatlakoztassa újra az eszközöket.
Ez az "Intel Graphics and Media control panel" szoftver beállítása miatt van, kövesse az alábbi utasításokat:
Kattintson a jobb gombbal az asztalon, és válassza a [Grafikai tulajdonságok] lehetőséget.
Válassza a [Speciális mód] > [OK] lehetőséget.
Kattintson a [Megjelenítés] > [Általános beállítások] > [Megjelenítés] lehetőségre, és válassza ki a megfelelő monitort. Ezt követően állítsa a [Scaling] értékét [Customize Aspect Ratio] (Képarány testreszabása) értékre, és a [Horizontal Scaling] (Vízszintes méretezés) és a [Vertical Scaling] (Függőleges méretezés) értéket egyaránt állítsa 100%-ra. Kattintson az [OK] gombra az eljárás véglegesítéséhez.
Windows 10 rendszerhez
1. Kattintson a jobb gombbal az Asztalra, és válassza a Megjelenítési beállítások lehetőséget.
2. Görgessen lefelé az oldalon, és válassza a Megjelenítő adapter tulajdonságai lehetőséget.
3. Menjen a Monitor fülre
4. Válassza ki a Képernyő frissítési sebességet, és válassza ki a frissítési sebességet.
5. Kattintson az OK gombra.
Megjegyzés: ha a kívánt képfrissítési sebesség nem szerepel, kérjük, ellenőrizze a videokábelt vagy a grafikus kártya specifikációit.
Mac számítógépekhez
1. Menjen a Rendszerbeállítások menüpontba.
2. Válassza a Megjelenítések lapot, és válassza ki a frissítési sebességet.
Megjegyzés: Ha egynél több kijelző van csatlakoztatva a Mac számítógéphez, minden kijelzőn egy új Kijelzőbeállítások ablak jelenik meg.
Válassza ki a módosítani kívánt kijelzőn található ablakot.
1. WindowsXP rendszer a videó kimeneti felbontás és a videó jelforrás frissítési frekvenciájának beállításához (pl. számítógépek stb.).
Felbontás beállítása: kattintson a jobb gombbal a számítógép asztalára - Tulajdonságok - Beállítások - állítsa be a "Képernyőfelbontás" - OK.
2. Windows 7 rendszer a videó kimeneti felbontás és a videó jelforrás frissítési frekvenciájának beállításához (pl. számítógépek stb.).
Felbontás beállítása: kattintson a jobb gombbal a számítógép asztalára - képernyőfelbontás - állítsa be a "Felbontás" - OK.
1. Kérjük, ellenőrizze, hogy a grafikus kártya illesztőprogramja helyesen van-e telepítve.
2. Ellenőrizze, hogy a monitor jelkábele jól csatlakozik-e a grafikus kártyához.
Kérjük, kövesse az alábbi lépéseket a 10 bites képek megjelenítéséhez:
1. Győződjön meg róla, hogy az eredeti/TIF fájl támogatja a 10 bites formátumot.
2. Telepítse a 10 bites formátumot támogató szoftvereket, például a Photoshopot vagy a Lightroomot.
3. Telepítsen 10 bites grafikus kártyát, például Nvidia Quadro vagy AMD FireGL/Radeon Pro sorozatot.
4. Csatlakoztassa a PC-t/laptopot a monitorhoz, és jelenítse meg a képet DisplayPort/HDMI/USB TYPE C/Thunderbolt3 segítségével.
-Kompatibilis AMD Radeon GPU:
Az AMD Radeon Pro Duo, R9 Fury X, Fury, Nano, RX 480, RX 470, RX 460 R9 390X, 390, 295X2, R9 290X, 290, R9 380X, 380, R9 285, R7 360, R7 260X és 260 GPU-k olyan kijelzővezérlőkkel rendelkeznek, amelyek támogatják a dinamikus frissítési sebességet játék közben.
-Kompatibilis AMD grafikus illesztőprogram Az AMD FreeSync a legújabb AMD grafikus illesztőprogramok használatával érhető el.
-Kompatibilis DisplayPort kábel 1.2+ verziója
-Hogyan engedélyezhetem az AMD FreeSync funkciót a monitoromon?
1. Válassza ki a jelforrást DisplayPortként az OSD menüben.
2. Engedélyezze az AMD FreeSync funkciót az OSD menüben.
Megjegyzés: Ha nem tudja, hogyan engedélyezze a FreeSync funkciót az OSD-beállításokban, kérjük, olvassa el a monitor felhasználói kézikönyvét a weboldalunkon.
-Hogyan lehet engedélyezni az AMD FreeSync-et az AMD Radeon szoftverben?
1. Kattintson a jobb gombbal az asztalon, és válassza az AMD Radeon Settings (AMD Radeon beállítások) lehetőséget.
2. Navigáljon a Megjelenítés fülre
3. Az AMD FreeSync beállítása Be
Megjegyzés: Az AMD FreeSync működéséhez a DirectX 9, 10, 11 és 12 alkalmazásoknak kizárólagos teljes képernyős módban kell futniuk.
A hibás, laza vagy rosszul elhelyezett kábel az egyik leggyakoribb oka annak, hogy a monitor nem jelez. Íme, hogyan ellenőrizheti megfelelően DVI-, HDMI- vagy DisplayPort-kábeleit: Húzza ki az egyes kábeleket, majd dugja vissza őket. Győződjön meg róla, hogy mindegyik megfelelően csatlakoztatva van (teljesen benyomva).
Megjegyzés:
1. Az LCD-monitorok általában automatikusan azonosítják a jelforrást, ha nem azonosítják, akkor manuálisan átkapcsolhatja a bemeneti jelforrást (és a jelvezeték-csatlakozási interfészt a konzisztencia fenntartása érdekében).
2. Ha a hoszt független grafikus kártyával (általában vízszintes interfész) és integrált grafikus kártyával (általában függőleges interfész) is rendelkezik, akkor ajánlott a független grafikus kártyához vezető jelvezeték.
1. Ha az LCD-monitor körül erős elektromágneses zavarforrás van, akkor távol kell lennie a zavarforrástól.
2. A videojelforrás (pl. számítógépek stb.) video kimeneti felbontása az LCD monitor legjobb felbontására van beállítva.
3. A videó jelvezeték anyaga nem jó vagy a vezeték sérülése, más videó jelvezeték tesztet kell cserélni.
4. Az alváz összehangolása rossz vagy a fedélzeti jelkimeneti port hibája, ki kell cserélni a másik számítógépes tesztet.
5. Ha a fenti műveletek nem képesek megoldani a problémát, kérjük, forduljon a platform ügyfélszolgálatához.