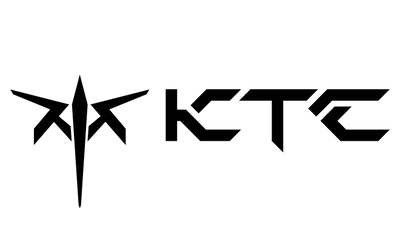FAQ
1. Vérifiez vos câbles–Dans la plupart des cas, un câble défectueux peut provoquer une rupture du signal lors de sa transmission sur le fil et provoquer des scintillements ou des distorsions de couleur. Essayez d'utiliser un autre câble dont vous savez qu'il n'est pas défectueux ou testez le câble sur d'autres appareils. Assurez-vous également que votre câble est bien branché et inspectez-le pour détecter les éraflures, les coupures et les courbures au niveau des broches.
2. Testez vos ports vidéo–Une autre solution consiste à utiliser un autre port sur le moniteur, car le port vidéo peut également être défectueux. Par exemple, si vous êtes connecté via Display Port, essayez plutôt DVI-D ou HDMI pour voir si le problème persiste. Remarque : si vous trouvez le problème avec votre port, vérifiez les deux ports de l'ordinateur et du moniteur pour réduire le problème.
3. Vérifiez votre environnement–En plus des problèmes matériels, les champs électromagnétiques peuvent également provoquer des problèmes de scintillement de l'écran. Si vous avez des ventilateurs, des haut-parleurs, des lampes fluorescentes, des radios, des appareils à haute tension et même des téléphones portables fonctionnant à côté du moniteur, cela peut causer des problèmes. Placez-le simplement loin du moniteur et retirez les appareils de la même multiprise pour réduire les interférences.
4. Dépannez votre carte graphique-Bien que cela soit rare, des pannes de carte graphique se produisent et auront évidemment des effets sur votre moniteur. Tout d'abord, assurez-vous que votre carte graphique est mise à jour avec le dernier pilote graphique AMD. L'exécution d'anciens pilotes entraînera des problèmes avec votre carte graphique avec votre système d'exploitation. Ensuite, vérifiez que la carte graphique est correctement insérée dans l'emplacement, puis assurez-vous que votre carte graphique n'est pas défectueuse en remplaçant votre carte graphique par une carte de rechange.
5. Problèmes avec votre système d'exploitation–Actuellement, pour les utilisateurs qui ont récemment effectué une mise à niveau vers Windows 10 à partir de Windows 7 ou 8 et qui rencontrent des problèmes de scintillement de l'écran en raison d'une incompatibilité avec l'application ou le pilote d'affichage, veuillez consulter Résoudre les problèmes de scintillement de l'écran dans Windows 10.
6. Incompatibilité Freesync–Si vous utilisez une carte graphique sans Freesync, désactivez Freesync car il entrera en conflit avec vos appareils. Désactivez simplement les options Freesync dans le menu OSD du moniteur.
7. Dépannez votre moniteur–Enfin, le moniteur lui-même peut être endommagé ou défectueux. Nous comprenons que tous les appareils électroniques ne sont pas parfaits et que les choses peuvent mal tourner. Pour dépanner votre moniteur, essayez simplement de connecter le moniteur à un autre ordinateur et voyez si le problème disparaît ou persiste. Assurez-vous de tester avec la même résolution, la même fréquence de rafraîchissement et les mêmes paramètres pour les deux ordinateurs afin de vous assurer que le problème est cohérent.
1. Vérifiez vos câbles–Dans la plupart des cas, un câble défectueux peut provoquer une rupture du signal lors de sa transmission sur le fil et provoquer des scintillements ou des distorsions de couleur. Essayez d'utiliser un autre câble dont vous savez qu'il n'est pas défectueux. Assurez-vous également que votre câble est bien branché et inspectez-le pour détecter les contusions, les coupures et les courbures au niveau des broches.
2. Testez vos ports vidéo–Une autre solution consiste à utiliser un autre port sur le moniteur, car le port vidéo peut également devenir défectueux. Par exemple, si vous vous connectez via Display Port, essayez plutôt DVI ou HDMI pour voir si le problème persiste. De plus, si vous découvrez que le port est défectueux, vérifiez si le port de l'ordinateur est défectueux ou celui du moniteur pour identifier le problème.
3. Vérifiez l'alimentation–Vérifiez les voyants du moniteur et de l'adaptateur secteur. Assurez-vous également que tout est bien branché. Des câbles mal branchés peuvent empêcher votre moniteur de fonctionner.
4. Compatibilité des appareils–Si votre résolution et votre fréquence de rafraîchissement sont définies en dehors de la plage des spécifications du moniteur, vous aurez des problèmes de signal et vice versa si votre moniteur est défini en dehors de la plage de votre ordinateur. Veuillez vérifier vos paramètres à l'aide d'un autre ordinateur ou moniteur pour résoudre votre problème et reconnecter les appareils.
Cela est dû au paramètre du logiciel « Panneau de configuration Intel Graphics and Media » , vous pouvez suivre les instructions ci-dessous :
Faites un clic droit sur le bureau et choisissez [Graphic Properties].
Sélectionner [Advanced Mode] > [OK].
Cliquez [Display] > [General Settings] > [Display] et choisissez votre moniteur en conséquence. Ensuite, définissez [Scaling] à [Customize Aspect Ratio] et faire les deux [Horizontal Scaling] et [Vertical Scaling] à 100 %. Cliquez [OK] pour finaliser la procédure.
Pour Windows 10
1. Cliquez avec le bouton droit sur le Bureau et sélectionnez Paramètres d'affichage.
2. Faites défiler la page et sélectionnez Propriétés de l'adaptateur d'affichage.
3. Accédez à l'onglet Moniteur
4. Sélectionnez Taux de rafraîchissement de l'écran et sélectionnez votre taux de rafraîchissement.
5. Cliquez sur OK.
Remarque : si le taux de rafraîchissement souhaité n'est pas fourni, veuillez vérifier votre câble vidéo ou les spécifications de votre carte graphique
Pour Mac
1. Accédez aux Préférences Système.
2. Sélectionnez l'onglet Affichages et sélectionnez le taux de rafraîchissement.
Remarque : si plusieurs écrans sont connectés à votre Mac, une nouvelle fenêtre Préférences d'affichage apparaît sur chaque écran.
Sélectionnez la fenêtre résidant sur l'écran que vous souhaitez modifier.
1. Système Windows XP pour définir la résolution de sortie vidéo et le taux de rafraîchissement de la source du signal vidéo (comme les ordinateurs, etc. ) .
Paramètre de résolution : clic droit sur le bureau de l'ordinateur–Propriétés–Paramètres–ajustez la « Résolution de l'écran » –OK.
2. Système Windows 7 pour définir la résolution de sortie vidéo et le taux de rafraîchissement de la source du signal vidéo (comme les ordinateurs, etc. ) .
Paramétrage de la résolution : clic droit sur le bureau de l'ordinateur–résolution de l'écran–régler la « Résolution » –OK.
1. Veuillez confirmer si le pilote de la carte graphique est correctement installé.
2. Vérifiez si le câble de signal du moniteur est bien connecté à la carte graphique.
Veuillez suivre les étapes ci-dessous pour afficher des images 10 bits :
1. Assurez-vous que le fichier original/TIF prend en charge 10 bits.
2. Installez un logiciel prenant en charge 10 bits, tel que Photoshop ou Lightroom.
3. Installez une carte graphique prenant en charge 10 bits, telle que la série Nvidia Quadro ou AMD FireGL/Radeon Pro.
4. Connectez le PC/ordinateur portable au moniteur et affichez l'image via DisplayPort/HDMI/USB TYPE C/Thunderbolt3.
·Un GPU AMD Radeon compatible :
Les GPU AMD Radeon Pro Duo, R9 Fury X, Fury, Nano, RX 480, RX 470, RX 460 R9 390X, 390, 295X2, R9 290X, 290, R9 380X, 380, R9 285, R7 360, R7 260X et 260 sont dotés de contrôleurs d'affichage qui prennent en charge les taux de rafraîchissement dynamiques pendant le jeu.
·Un pilote graphique AMD compatible AMD FreeSync est disponible en utilisant les derniers pilotes graphiques AMD.
·Un câble DisplayPort compatible version 1. 2+
·Comment activer AMD FreeSync sur mon moniteur ?
1. Sélectionnez la source du signal comme DisplayPort dans le menu OSD.
2. Activez AMD FreeSync dans le menu OSD.
Remarque : si vous ne savez pas comment activer FreeSync dans les paramètres OSD, veuillez consulter le manuel d'utilisation du moniteur sur notre site Web.
·Comment activer AMD FreeSync dans le logiciel AMD Radeon ?
1. Faites un clic droit sur le bureau et sélectionnez Paramètres AMD Radeon
2. Accédez à l'onglet Affichage
3. Réglez AMD FreeSync sur Activé
Remarque : AMD FreeSync nécessite que les applications DirectX 9, 10, 11 et 12 soient exécutées en mode plein écran exclusif pour fonctionner correctement.
Un câble défectueux, mal branché ou mal placé est l'une des raisons les plus courantes pour lesquelles un moniteur ne reçoit aucun signal. Voici comment vérifier correctement vos câbles DVI, HDMI ou DisplayPort : débranchez chaque câble, puis rebranchez-les. Assurez-vous que chacun est correctement connecté (entièrement enfoncé) .
Noter :
1. Les moniteurs LCD identifient généralement automatiquement la source du signal. Si elle n'est pas identifiée, vous pouvez changer manuellement la source du signal d'entrée (et l'interface de connexion de la ligne de signal pour maintenir la cohérence) .
2. Lorsque l'hôte possède à la fois une carte graphique indépendante (interface généralement horizontale) et une carte graphique intégrée (interface généralement verticale) , il est recommandé que la ligne de signal soit dirigée vers la carte graphique indépendante.
1. S'il y a une source d'interférence électromagnétique forte autour du moniteur LCD, celui-ci doit être éloigné de la source d'interférence.
2. La résolution de sortie vidéo de la source du signal vidéo (comme les ordinateurs, etc. ) est réglée sur la meilleure résolution du moniteur LCD.
3. Le matériau de la ligne de signal vidéo n'est pas bon ou le fil est endommagé, il faut remplacer un autre test de ligne de signal vidéo.
4. L'alignement du châssis est mauvais ou le port de sortie du signal intégré échoue, il est nécessaire de remplacer l'autre test informatique.
5. Si les opérations ci-dessus ne parviennent pas à résoudre le problème, veuillez contacter le service client de la plateforme.