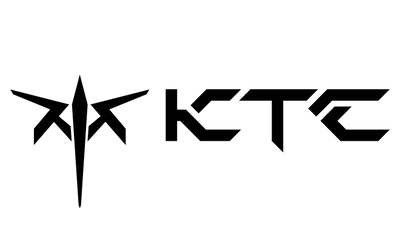FAQ
1. Überprüfen Sie Ihre Kabel – In den meisten Fällen kann ein defektes Kabel dazu führen, dass das Signal während der Übertragung über das Kabel unterbrochen wird und Flimmern oder Farbverzerrungen auftreten. Versuchen Sie es mit einem anderen Kabel, von dem Sie wissen, dass es nicht defekt ist, oder testen Sie das Kabel an anderen Geräten. Stellen Sie außerdem sicher, dass Ihr Kabel vollständig eingesteckt ist, und überprüfen Sie das Kabel auf Quetschungen, Schnitte und Biegungen im Stift.
2. Testen Sie Ihre Videoanschlüsse – Eine andere Lösung besteht darin, einen anderen Anschluss am Monitor zu verwenden, da auch der Videoanschluss defekt sein kann. Wenn Sie beispielsweise über DisplayPort verbunden sind, versuchen Sie es stattdessen mit DVI-D oder HDMI, um zu sehen, ob das Problem weiterhin besteht. Hinweis: Wenn Sie das Problem bei Ihrem Anschluss feststellen, überprüfen Sie beide Anschlüsse am Computer und am Monitor, um das Problem einzugrenzen.
3. Überprüfen Sie Ihre Umgebung – Neben Hardwareproblemen können auch elektromagnetische Felder zu Bildschirmflimmern führen. Wenn Sie Lüfter, Lautsprecher, Leuchtstoffröhren, Radios, Hochspannungsgeräte und sogar Mobiltelefone neben dem Monitor laufen lassen, kann dies zu Problemen führen. Stellen Sie sie einfach weiter weg vom Monitor auf und entfernen Sie die Geräte aus derselben Steckdosenleiste, um Störungen zu reduzieren.
4. Beheben Sie Probleme mit Ihrer Grafikkarte – Obwohl es selten vorkommt, treten Grafikkartenfehler auf, die sich offensichtlich auf Ihren Monitor auswirken. Stellen Sie zunächst sicher, dass Ihre Grafikkarte mit dem neuesten AMD-Grafiktreiber aktualisiert ist. Wenn Sie alte Treiber verwenden, kann es zu Problemen mit Ihrer Grafikkarte und Ihrem Betriebssystem kommen. Überprüfen Sie zweitens, ob die Grafikkarte richtig im Steckplatz sitzt, und stellen Sie dann sicher, dass Ihre Grafikkarte nicht kaputt oder defekt ist, indem Sie sie durch eine Ersatzkarte ersetzen.
5. Probleme mit Ihrem Betriebssystem – Benutzer, die vor Kurzem von Windows 7 oder 8 auf Windows 10 aktualisiert haben, haben derzeit Probleme mit Bildschirmflimmern aufgrund einer Inkompatibilität mit der App oder dem Anzeigetreiber. Weitere Informationen finden Sie unter Beheben von Bildschirmflimmern in Windows 10.
6. Freesync-Inkompatibilität – Wenn Sie eine Grafikkarte ohne Freesync verwenden, schalten Sie Freesync aus, da es sonst zu Konflikten mit Ihren Geräten kommt. Deaktivieren Sie einfach die Freesync-Optionen im OSD-Menü des Monitors.
7. Fehlerbehebung bei Ihrem Monitor – Schließlich könnte der Monitor selbst beschädigt oder defekt sein. Wir wissen, dass nicht alle elektronischen Geräte perfekt sind und Dinge schiefgehen. Um Probleme mit Ihrem Monitor zu beheben, versuchen Sie einfach, den Monitor an einen anderen Computer anzuschließen und prüfen Sie, ob das Problem verschwindet oder bestehen bleibt. Stellen Sie sicher, dass Sie mit derselben Auflösung, Bildwiederholfrequenz und denselben Einstellungen für beide Computer testen, um sicherzustellen, dass das Problem einheitlich ist.
1. Überprüfen Sie Ihre Kabel – In den meisten Fällen kann ein defektes Kabel dazu führen, dass das Signal während der Übertragung über das Kabel unterbrochen wird und Flimmern oder Farbverzerrungen auftreten. Versuchen Sie es mit einem anderen Kabel, von dem Sie wissen, dass es nicht defekt ist. Stellen Sie außerdem sicher, dass Ihr Kabel vollständig eingesteckt ist, und überprüfen Sie das Kabel auf Quetschungen, Schnitte und Biegungen im Stift.
2. Testen Sie Ihre Videoanschlüsse – Eine andere Lösung besteht darin, einen anderen Anschluss am Monitor zu verwenden, da auch der Videoanschluss defekt sein kann. Wenn Sie beispielsweise eine Verbindung über DisplayPort herstellen, versuchen Sie es stattdessen mit DVI oder HDMI, um zu sehen, ob das Problem weiterhin besteht. Wenn Sie außerdem feststellen, dass der Anschluss defekt ist, finden Sie heraus, ob der Anschluss am Computer oder am Monitor defekt ist, um das Problem einzugrenzen.
3. Überprüfen Sie die Stromversorgung – Überprüfen Sie die Lichter am Monitor und am Netzteil. Stellen Sie außerdem sicher, dass alles richtig eingesteckt ist. Lose Kabel können dazu führen, dass Ihr Monitor nicht funktioniert.
4. Gerätekompatibilität – Wenn Ihre Auflösung und Bildwiederholrate außerhalb des Bereichs der Monitorspezifikation eingestellt sind, treten Signalprobleme auf und umgekehrt, wenn Ihr Monitor außerhalb des Bereichs Ihres Computers eingestellt ist. Bitte überprüfen Sie Ihre Einstellungen mit einem anderen Computer oder Monitor, um Ihr Problem zu beheben, und schließen Sie die Geräte erneut an.
Dies liegt an der Softwareeinstellung „Intel Graphics and Media Control Panel“. Folgen Sie dazu der Anleitung unten:
Klicken Sie mit der rechten Maustaste auf den Desktop und wählen Sie [Graphic Properties].
Wählen [Advanced Mode] > [OK].
Klicken [Display] > [General Settings] > [Display] und wählen Sie Ihren Monitor entsprechend aus. Stellen Sie anschließend [Scaling] Zu [Customize Aspect Ratio] und mache beides [Horizontal Scaling] Und [Vertical Scaling] auf 100 %. Klicken Sie auf [OK] um das Verfahren abzuschließen.
Für Windows 10
1. Klicken Sie mit der rechten Maustaste auf den Desktop und wählen Sie Anzeigeeinstellungen.
2. Scrollen Sie auf der Seite nach unten und wählen Sie Eigenschaften des Anzeigeadapters.
3. Gehen Sie zur Registerkarte „Monitor“
4. Wählen Sie „Bildschirmaktualisierungsrate“ und wählen Sie Ihre Aktualisierungsrate.
5. Klicken Sie auf „OK“.
Hinweis: Wenn die gewünschte Bildwiederholfrequenz nicht angegeben ist, überprüfen Sie bitte Ihr Videokabel oder die Spezifikationen Ihrer Grafikkarte.
Für Mac
1. Gehen Sie zu den Systemeinstellungen.
2. Wählen Sie die Registerkarte „Anzeigen“ und wählen Sie die Bildwiederholfrequenz.
Hinweis: Wenn Sie mehr als einen Bildschirm an Ihren Mac angeschlossen haben, wird auf jedem Bildschirm ein neues Fenster „Anzeigeeinstellungen“ angezeigt.
Wählen Sie das Fenster auf dem Display aus, das Sie ändern möchten.
1. Stellen Sie im Windows XP-System die Videoausgabeauflösung und Bildwiederholfrequenz der Videosignalquelle (z. B. Computer usw.) ein.
Auflösung einstellen: Rechtsklick auf den Computer-Desktop – Eigenschaften – Einstellungen – „Bildschirmauflösung“ anpassen – OK.
2. Windows 7-System zum Einstellen der Videoausgabeauflösung und Bildwiederholfrequenz der Videosignalquelle (z. B. Computer usw.).
Auflösungseinstellung: Rechtsklick auf den Computer-Desktop – Bildschirmauflösung – „Auflösung“ anpassen – OK.
1. Bitte bestätigen Sie, ob der Grafikkartentreiber richtig installiert ist.
2. Überprüfen Sie, ob das Monitorsignalkabel richtig mit der Grafikkarte verbunden ist.
Bitte befolgen Sie die folgenden Schritte, um 10-Bit-Bilder anzuzeigen:
1. Stellen Sie sicher, dass die Original-/TIF-Datei 10 Bit unterstützt.
2. Installieren Sie Software, die 10 Bit unterstützt, etwa Photoshop oder Lightroom.
3. Installieren Sie eine Grafikkarte, die 10 Bit unterstützt, etwa Nvidia Quadro oder AMD FireGL/Radeon Pro-Serie.
4. Verbinden Sie den PC/Laptop mit dem Monitor und zeigen Sie das Bild über DisplayPort/HDMI/USB TYP C/Thunderbolt3 an.
·Eine kompatible AMD Radeon GPU:
AMD Radeon Pro Duo, R9 Fury X, Fury, Nano, RX 480, RX 470, RX 460 R9 390X, 390, 295X2, R9 290X, 290, R9 380X, 380, R9 285, R7 360, R7 260X und 260 GPUs verfügen über Display-Controller, die dynamische Bildwiederholraten beim Spielen unterstützen.
·Ein kompatibler AMD-Grafiktreiber AMD FreeSync ist mit den neuesten AMD-Grafiktreibern verfügbar.
· Ein kompatibles DisplayPort-Kabel Version 1.2+
·Wie aktiviere ich AMD FreeSync auf meinem Monitor?
1. Wählen Sie im OSD-Menü als Signalquelle „DisplayPort“ aus.
2. Aktivieren Sie AMD FreeSync im OSD-Menü.
Hinweis: Wenn Sie nicht sicher sind, wie Sie FreeSync in den OSD-Einstellungen aktivieren, lesen Sie bitte das Benutzerhandbuch für den Monitor auf unserer Website.
·So aktivieren Sie AMD FreeSync in der AMD Radeon-Software?
1. Klicken Sie mit der rechten Maustaste auf den Desktop und wählen Sie AMD Radeon Settings
2. Navigieren Sie zur Registerkarte Anzeige
3. AMD FreeSync auf Ein stellen
Hinweis: Damit AMD FreeSync ordnungsgemäß funktioniert, müssen DirectX 9-, 10-, 11- und 12-Anwendungen im exklusiven Vollbildmodus ausgeführt werden.
Ein defektes, loses oder falsch platziertes Kabel ist einer der häufigsten Gründe dafür, dass ein Monitor kein Signal anzeigt. So überprüfen Sie Ihre DVI-, HDMI- oder DisplayPort-Kabel richtig: Ziehen Sie jedes Kabel ab und stecken Sie es dann wieder ein. Stellen Sie sicher, dass jedes Kabel richtig angeschlossen ist (vollständig eingesteckt).
Notiz:
1. LCD-Monitore erkennen die Signalquelle im Allgemeinen automatisch. Wenn sie nicht erkannt wird, können Sie die Eingangssignalquelle (und die Signalleitungsanschlussschnittstelle, um die Konsistenz zu wahren) manuell umschalten.
2. Wenn der Host sowohl über eine unabhängige Grafikkarte (im Allgemeinen horizontale Schnittstelle) als auch über eine integrierte Grafikkarte (im Allgemeinen vertikale Schnittstelle) verfügt, wird empfohlen, die Signalleitung zur unabhängigen Grafikkarte zu führen.
1. Befindet sich in der Nähe des LCD-Monitors eine starke elektromagnetische Störquelle, muss dieser von dieser entfernt aufgestellt werden.
2. Die Videoausgangsauflösung der Videosignalquelle (z. B. Computer usw.) ist auf die beste Auflösung des LCD-Monitors eingestellt.
3. Das Material der Videosignalleitung ist nicht gut oder das Kabel ist beschädigt. Es muss durch einen anderen Test der Videosignalleitung ersetzt werden.
4. Die Chassis-Ausrichtung ist schlecht oder der Signalausgangsanschluss an Bord ist defekt. In diesem Fall muss der Computer durch einen anderen Test ersetzt werden.
5. Wenn sich das Problem durch die oben genannten Schritte nicht lösen lässt, wenden Sie sich bitte an den Kundendienst der Plattform.