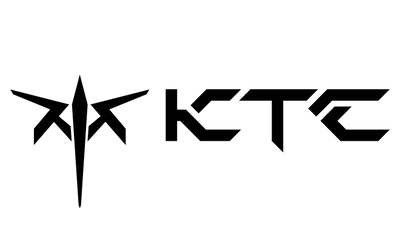FAQ
1. Check your cables – In most cases, a defective cable can cause the signal to break while being transmitted across the wire and cause flickering or color distortions. Try using a different cable that you know is not defective or test the cable on other devices. Additionally make sure your cable is plugged in all the way and inspect the cable for bruises, cuts, and bends in the pin.
2. Test your video ports – Another solution is to use a different port on the monitor as video port can also become defective. For example, if you are connected using Display Port, try DVI-D or HDMI instead to see if the problem persists. Note; if you were to find the problem with your port, check both ports on the computer and monitor to narrow down the problem.
3. Check your surroundings – In addition to hardware issues, electromagnetic fields can also cause screen flickering problems. If you have any fans, speakers, fluorescent lights, radios, high voltage units and even cell phones running next to the monitor can cause problems. Simply, place it away from the monitor and remove the devices from the same power strip to reduce interference.
4. Troubleshoot your graphics card- Although it’s rare, graphics card failures do occur and will obviously have effects on your monitor. First, make sure your graphics card is updated with the latest AMD graphics driver. Running on old drivers will cause your graphics card to have issues with your operating system. Second, check the graphics card is properly seated in the slot and then make sure your graphics card is not gone bad or defective by switching your graphics card with a spare.
5. Issues with your Operating System – Currently for users who have recently upgraded to Windows 10 from Windows 7 or 8 are having screen flickering issues due to an incompatible with the app or display driver, please check out Troubleshoot screen flickering in Windows 10.
6. Freesync Incompatibility – If you are using a graphics card without Freesync, turn off Freesync as it will conflict with your devices. Simply disable the Freesync options under the OSD menu on the monitor.
7. Troubleshoot your Monitor – Lastly, the monitor itself could be damaged or defective. We understand not all electronics are perfect and things go bad. To troubleshoot your monitor, simply try connecting the monitor to another computer and see if the problem goes away or remains. Make sure you are testing with the same resolution, refresh rate, and settings for both computers to make sure the problem is consistent.
1. Check your cables – In most cases, a defective cable can cause the signal to break while being transmitted across the wire and cause flickering or color distortions. Try using a different cable that you know is not defective. Additionally make sure your cable is plugged in all the way and inspect the cable for bruises, cuts, and bends in the pin.
2. Test your video ports – Another solution is to use a different port on the monitor as video port can also become defective. For example, if you are connecting using Display Port, try DVI or HDMI instead to see if the problem persists. Additionally, if you figure out the port is bad, find out if the port on the computer is bad or the monitor to narrow down the problem.
3. Check your power – Check the lights on the monitor and power adapter. Additionally, make sure everything is plugged in all the way. Loose cables can cause your monitor from working.
4. Device Compatibility – If your resolution and refresh rate is set outside the range of the monitor specification, you will have signal issues and vice versa if your monitor is set outside the range of your computer. Please check your settings using another computer or monitor to resolve your issue and reconnect the devices.
This is due to “Intel Graphics and Media control panel” software setting, you can follow the instruction below:
Right click on desktop and choose [Graphic Properties].
Select [Advanced Mode] > [OK].
Click [Display] > [General Settings] > [Display] and choose your monitor accordingly. Thereafter, set [Scaling] to [Customize Aspect Ratio] and make both [Horizontal Scaling] and [Vertical Scaling] to 100%. Click [OK] to finalize the procedure.
For Windows 10
1. Right-click on Desktop and select Display Settings.
2. Scroll down the page and select Display adapter properties.
3. Go to Monitor Tab
4. Select Screen refresh rate and select your refresh rate.
5. Click OK.
Note: if the refresh rate you desire is not provided, please check your video cable or specs on your graphics card
For Mac
1. Go to System Preferences.
2. Select Displays tab and select refresh rate.
Note: If you have more than one display connected to your Mac, a new Display Preferences window will appear on each display.
Select the window residing on the display you wish to modify.
1. WindowsXP system to set the video output resolution and refresh rate of the video signal source (such as computers, etc.).
Resolution setting: right-click on the computer desktop – Properties – Settings – adjust the “Screen Resolution” – OK.
2. Windows 7 system to set the video output resolution and refresh rate of the video signal source (such as computers, etc.).
Resolution setting: right click on the computer desktop – screen resolution – adjust the “Resolution” – OK.
1. Please confirm whether the graphics card driver is installed correctly.
2. Check whether the monitor signal cable is well connected to the graphics card.
Please follow the steps below to display 10bit images:
1. Make sure that the original/TIF file supports 10bit.
2. Install software that supports 10bit, such as Photoshop or Lightroom.
3. Install a graphics card that supports 10bit, such as Nvidia Quadro or AMD FireGL/Radeon Pro series.
4. Connect the PC/laptop to the monitor and display the picture using DisplayPort/HDMI/USB TYPE C/Thunderbolt3.
·A compatible AMD Radeon GPU:
AMD Radeon Pro Duo, R9 Fury X, Fury, Nano, RX 480, RX 470, RX 460 R9 390X, 390, 295X2, R9 290X, 290, R9 380X, 380, R9 285, R7 360, R7 260X and 260 GPUs feature display controllers that support dynamic refresh rates during gaming.
·A compatible AMD graphics driver AMD FreeSync is available using the latest AMD graphics drivers.
·A compatible DisplayPort cable version 1.2+
·How to enable AMD FreeSync on my monitor?
1. Select signal source as DisplayPort in the OSD menu.
2. Enable AMD FreeSync in the OSD menu.
Note: If you are unsure how to enable FreeSync in OSD setting, please check the user manual for the monitor on our website.
·How to enable AMD FreeSync in AMD Radeon software?
1. Right click on the desktop and select AMD Radeon Settings
2. Navigate to the Display tab
3. Set AMD FreeSync to On
Note: AMD FreeSync requires DirectX 9, 10, 11 and 12 applications to be run in exclusive fullscreen mode in order to function correctly.
A faulty, loose, or wrongly-placed cable is one of the most common reasons for a monitor saying no signal. Here’s how to properly check your DVI, HDMI or DisplayPort cables: Unplug each cable and then replug them. Ensure each one is properly connected (fully pushed in).
Note:
1. LCD monitors generally automatically identify the signal source, if not identified, you can manually switch the input signal source (and signal line connection interface to maintain consistency).
2. when the host has both independent graphics card (generally horizontal interface) and integrated graphics card (generally vertical interface), it is recommended that the signal line to the independent graphics card.
1. Is there a strong electromagnetic interference source around the LCD monitor, it needs to be away from the interference source.
2. The video signal source (such as computers, etc.) video output resolution set to the best resolution of the LCD monitor.
3. The video signal line material is not good or wire damage, need to replace other video signal line test.
4. The chassis alignment is poor or onboard signal output port failure, it is necessary to replace the other computer test.
5. If above operations are unable to solve the problem, please contact the platform customer service.